ネットショップで商品の背景が白色のいわゆる白抜き画像を作ることがあるのですが、これはGIMPというフリーの画像処理ソフトで作っています。
GIMPは有名なフォトショップでできることを殆どカバーしている優れもんのフリーソフトです。
なぜ商品の背景を白くするかというと以下のような理由があります。
- ショップの見た目に統一感を出すため
- 商品を目立たせるため
- アマゾンに新規出品する場合には白背景しか認められていないから
GIMPでの操作手順
それでは白抜き画像を作るためのGIMPの操作方法になります。
1.GIMPを起動し、「ファイル」 > 「新しい画像」で適当な大きさ(作りたい最終画像のピクセル幅)のキャンバスを作ります。私がネットショップ用で作成する場合には640×640ピクセル程度にすることが多いです。
2.キャンバスに編集したい画像ファイルをドラッグアンドドロップします。
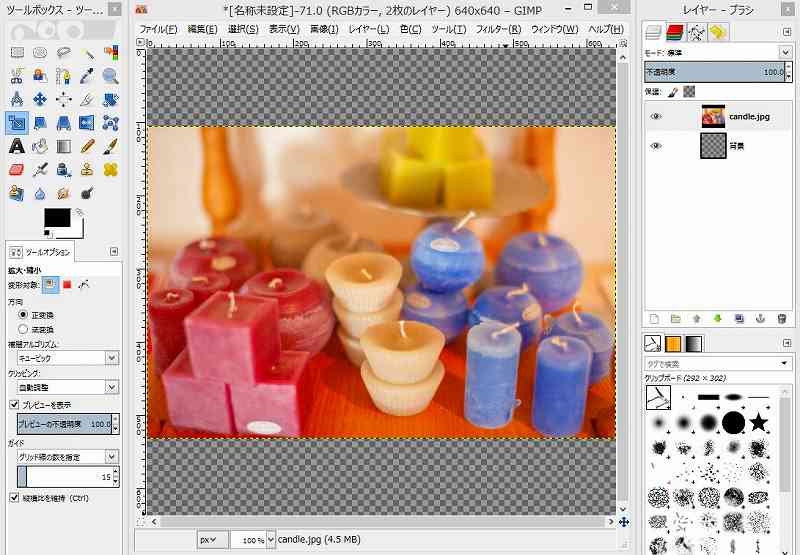
3.キャンバスウインドウの下にある倍率を操作するか、Ctrl+[マウスホイール]にて白抜きにしたい商品をアップにします。

4.ツールボックスから「自動選択」ツールのアイコンをクリックします。
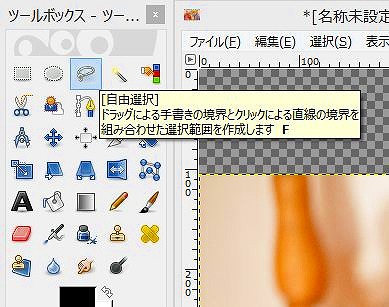
5.商品の輪郭に沿ってマウスを左クリックしていきます。
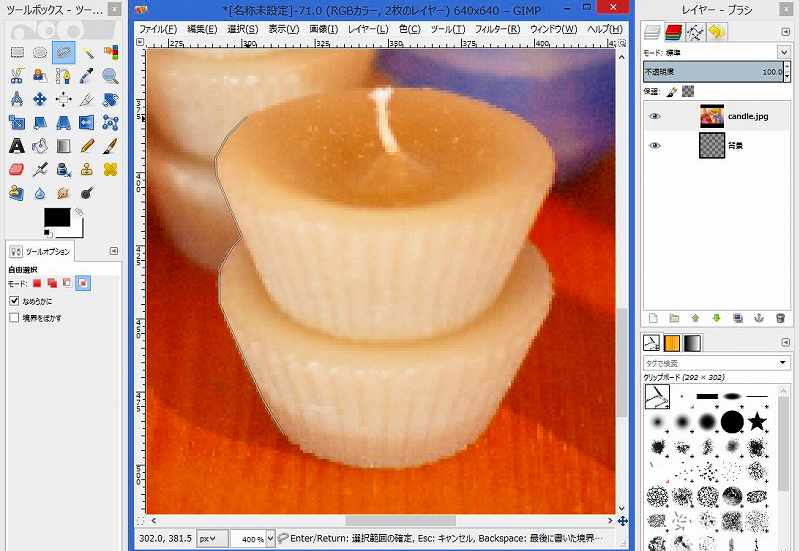
最後に始点の○と終点の○を合わせます。
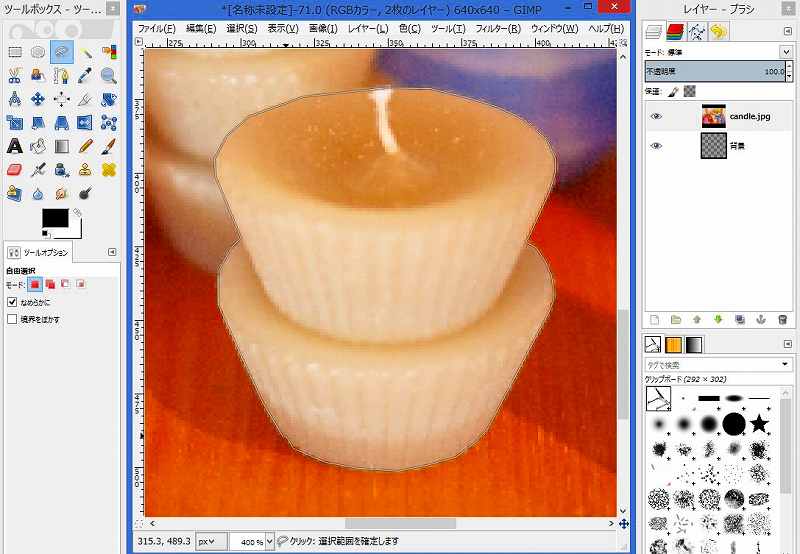
6.キャンドルが選択されたため Ctrl+C にて選択したキャンドルをコピーします。
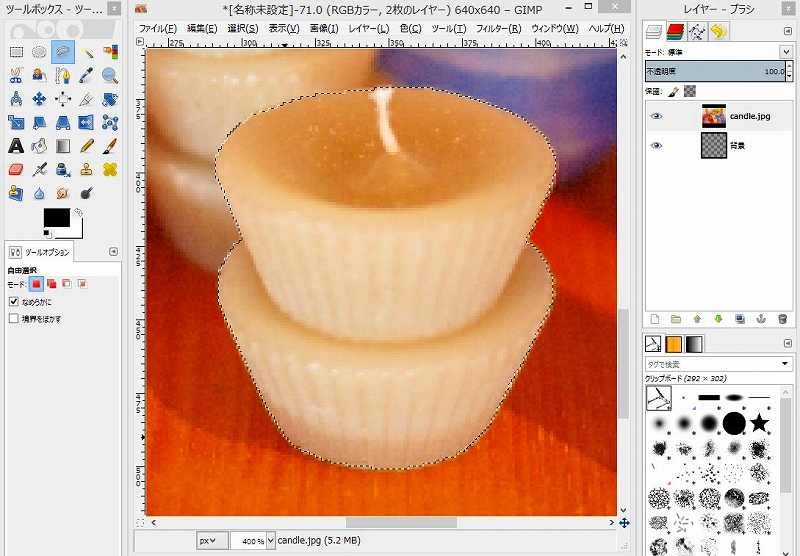
7.「ファイル」 > 「新しい画像」にて再び適当な大きさのキャンバスを作り、Ctrl+V にて
先ほどコピーしたキャンドルを張り付け(ペースト)ます。

8.キャンバスに対してキャンドルの大きさが小さいので、ツールボックスにある「拡大・縮尺」ツールで大きくしてみようと思います。
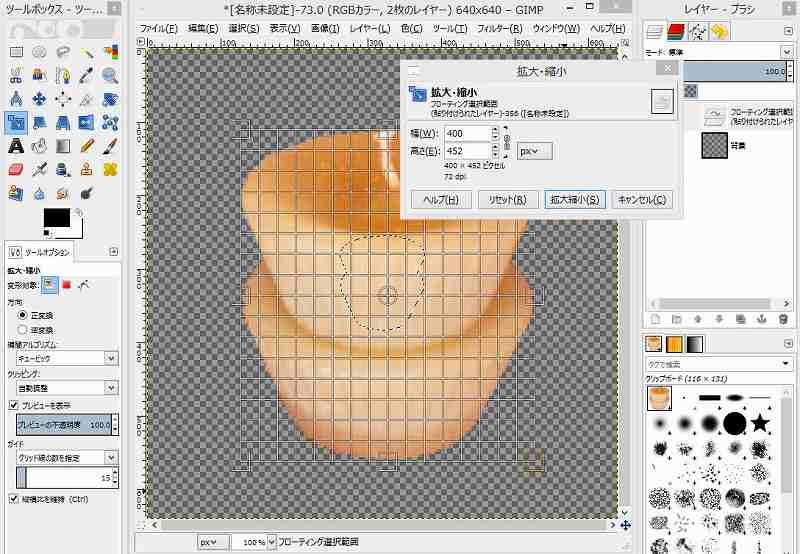
真ん中の○をドラッグすると画像を移動することができます。サイド(端)の□をドラッグすることにより拡大や縮小をすることができます。
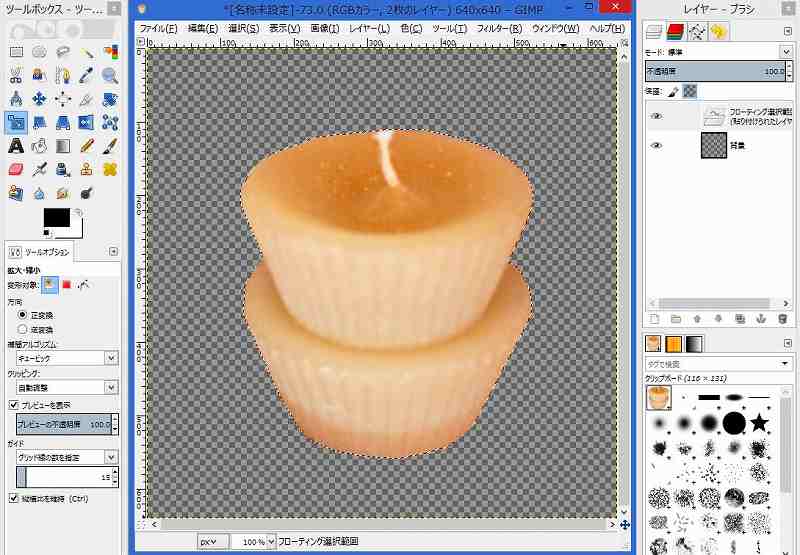
9.「ファイル」 > 「Export As…」にて JPEG形式のファイルとしてエクスポート(保存)します。
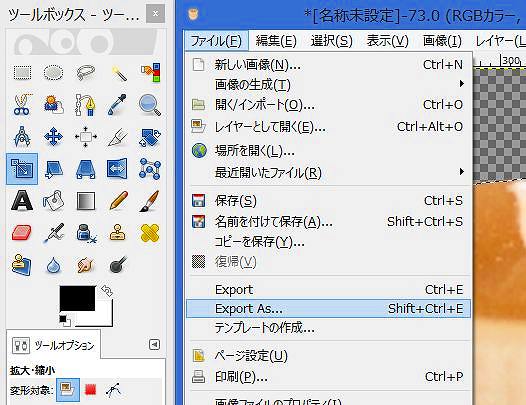

10.白抜き画像の完成です。

おわりに
慣れると5分もあればできると思いますので是非試してみてください。
アマゾンのメイン画像は、最少500ピクセル、最大2100ピクセルであり画像ズームのためには1280ピクセル以上が推奨となっています。また画像の85%以上が商品で占められている必要があります。詳細はアマゾンのヘルプページを参考にしてください。
ちなみに画像には著作権がありますので、画像の流用や加工して使用する際には、著作権者(メーカや卸会社)の許可を得るようにしてくださいね。
ではでは、じぇーむでした。

